DELL購入ガイド:DELLパソコンを初期化する
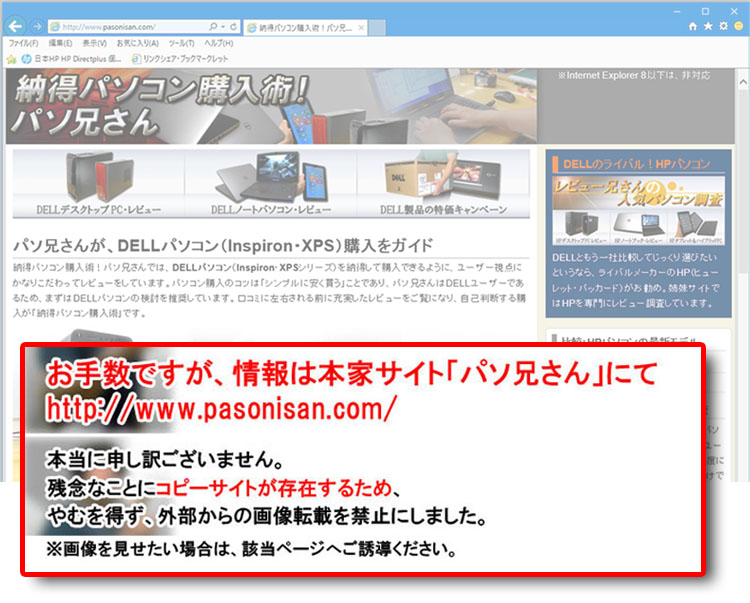
DELLパソコンを使用していて、システムの調子がおかしくなったり、一旦リフレッシュしたい場合には初期化を行います。HDDが動作しているなら、前ページで紹介したリカバリディスクは必要ありません。
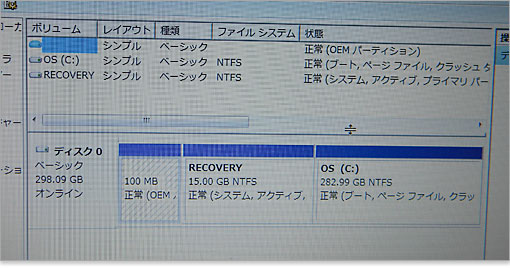
DELLパソコンのシステム構造を確認してみましょう。DELLパソコンでは隠しパーティションが2つ設定されており、OEM パーティションとRECOVERYパーティションが陰ながら存在しています。表に見えるのはCドライブのパーティションだけです。
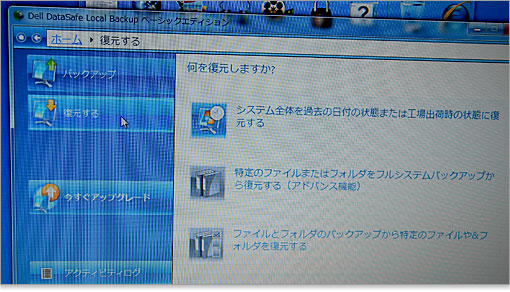
HDDのシステムが起動できる状態であれば、作成したリカバリディスクを使う必要はありません。初期化に必要なデータがRECOVERYパーティションに格納されています。初期化には「Dell DataSafe Local Backup」を起動します。
工場出荷時の状態や過去の日付の状態など、復元状態を選択できます。(その他の復元状態は上記写真を参照。)
リカバリディスクを使って初期化
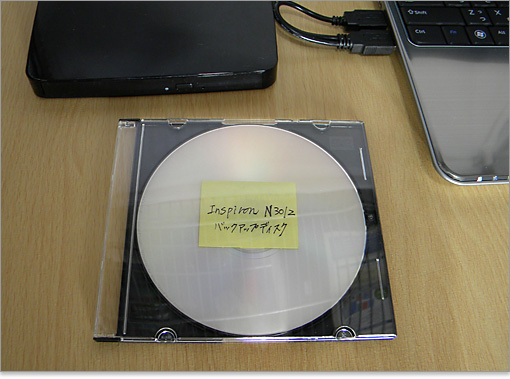
HDD自体は壊れていないのにシステム異常でHDDから起動できない場合は、作成したリカバリディスクを使います。また、すでに「Dell DataSafe Local Backup」をアンインストールした場合なら、リカバリディスクを使って初期化を行います。

光学ドライブにリカバリディスクをセットします。光学ドライブを内蔵しないミニノートやCULVノートでは外付けドライブを使用します。
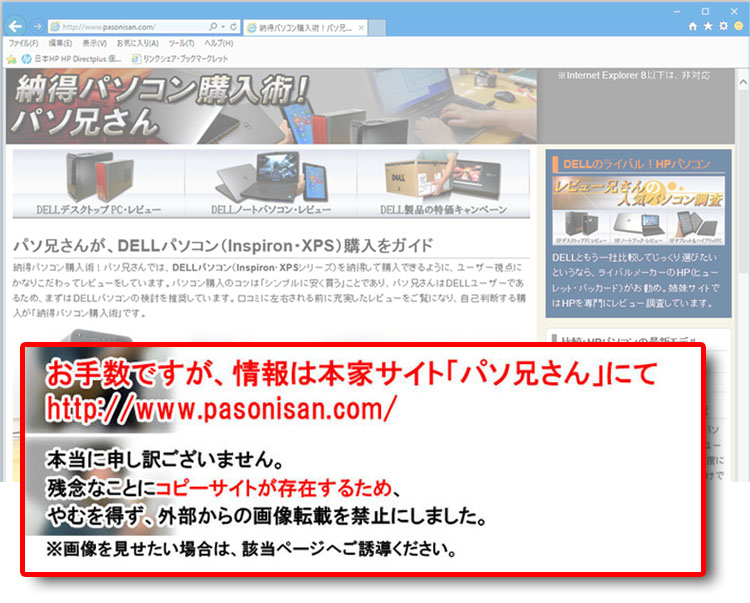
起動ディスクの設定をします。まず、DELLパソコンの電源ボタンを押して、すぐにF2キーを押します。するとBIOS画面に切り替わるので、BOOTメニューからシステム起動の優先順位を設定します。
ほとんどのパソコンは光学ドライブを内蔵するので「CD/DVD/CD-RW Drive」を最優先にすればいいのですが、USB接続の外付けドライブの場合は「USB Storage」を最優先にします。
操作では「-」キーを押すことで優先順位が下がっていきますので、一番上にあるのが最優先という設定になります。
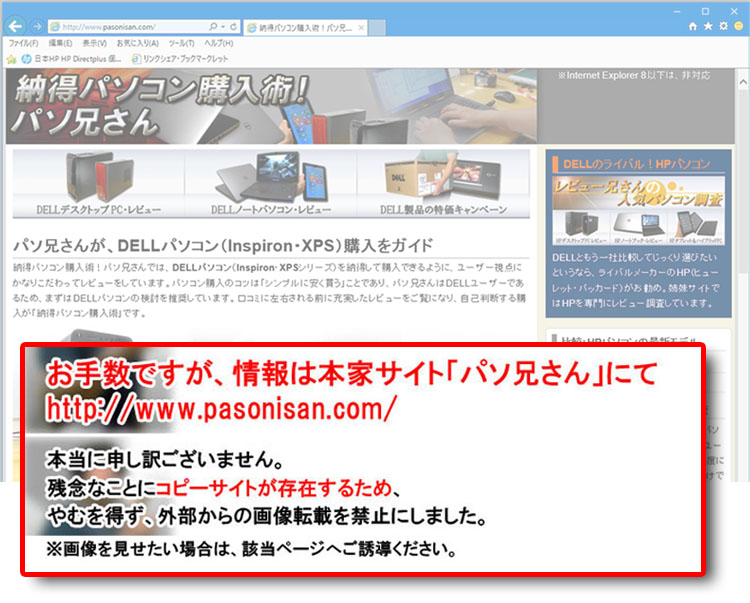
これでリカバリディスクのシステムから起動しました。リカバリディスク作成時は日本語対応でしたが、初期化では英語版でした。本家アメリカDELLのシステムを丸投げしていますね。完全な初心者には不親切ですが、ある程度のユーザーであれば大した問題ではありません。これが低価格でPCを提供できる理由のひとつでしょう。
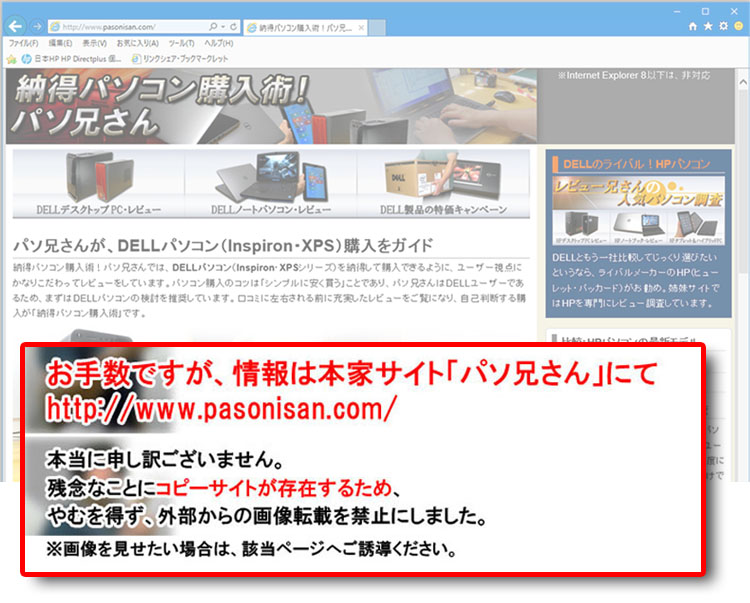
簡単な英語ですので、そのまま作業を進めます。リカバリディスクのシステムを続行します。
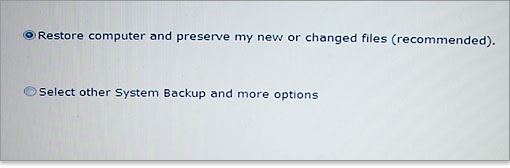
リストアー・コンピューター~で続行。
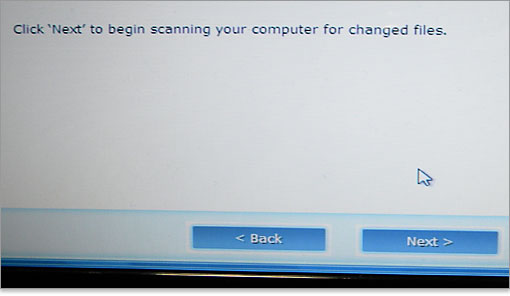
「コンピュータのスキャン開始」の確認です。
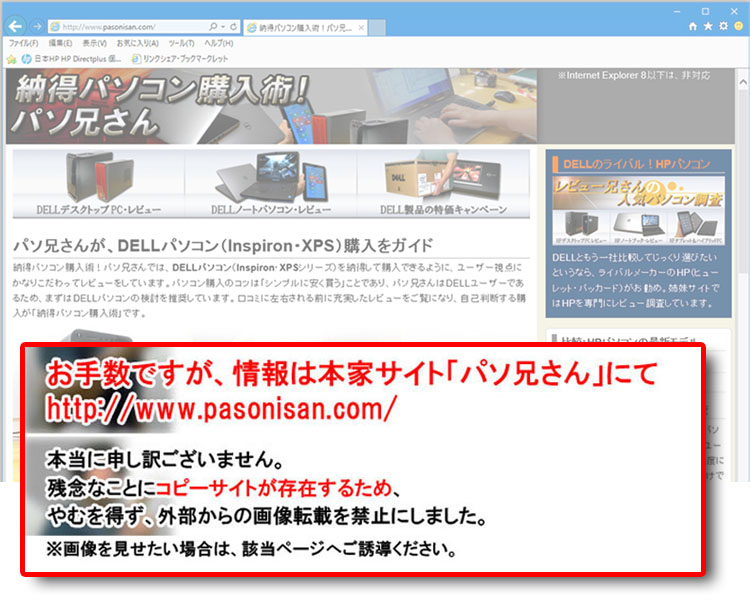
保存されている個人データをどうするか、聞いてきます。
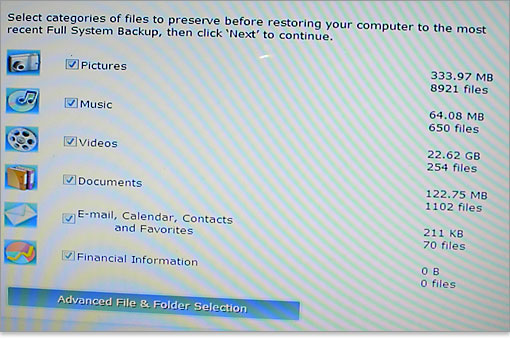
個人データの確認。
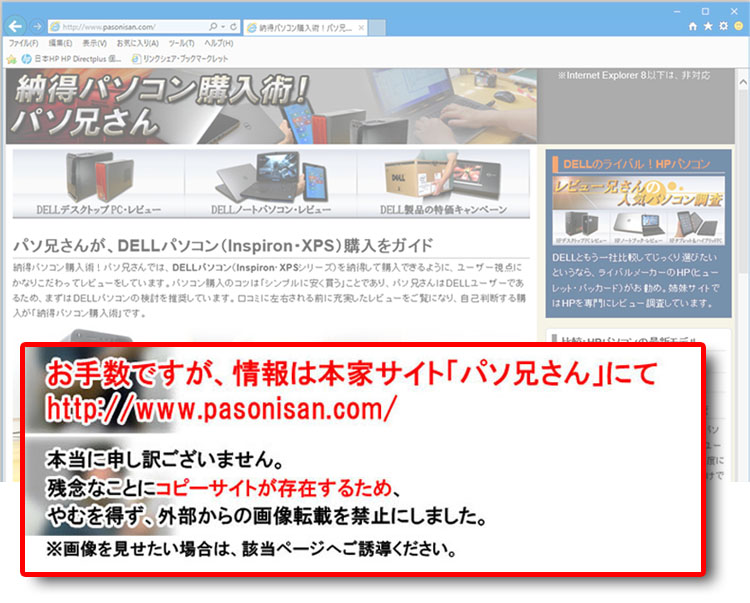
今回は完全に初期化で、工場出荷時の状態にします。
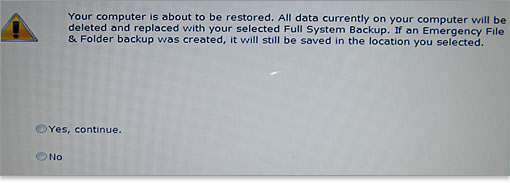
作業の最終確認です。
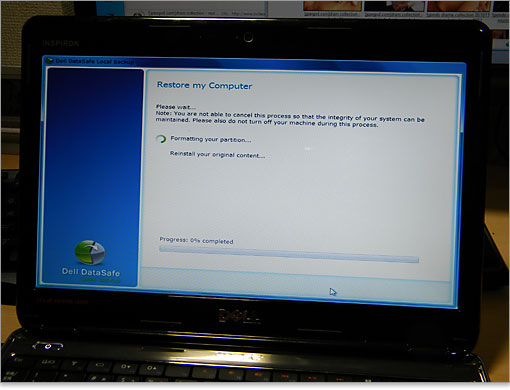
システム初期化が始まりました。
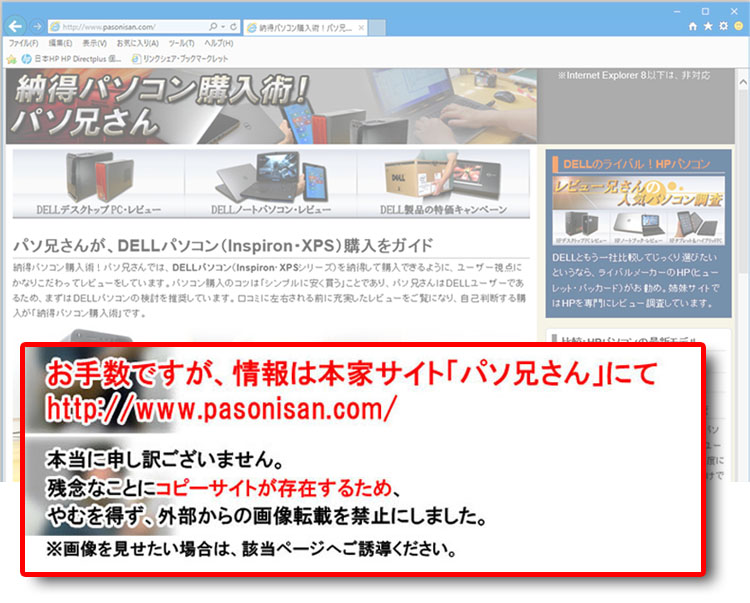
下のProgressが100%になるまで待ちます。
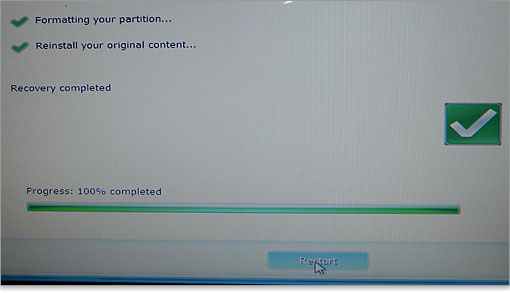
作業完了。
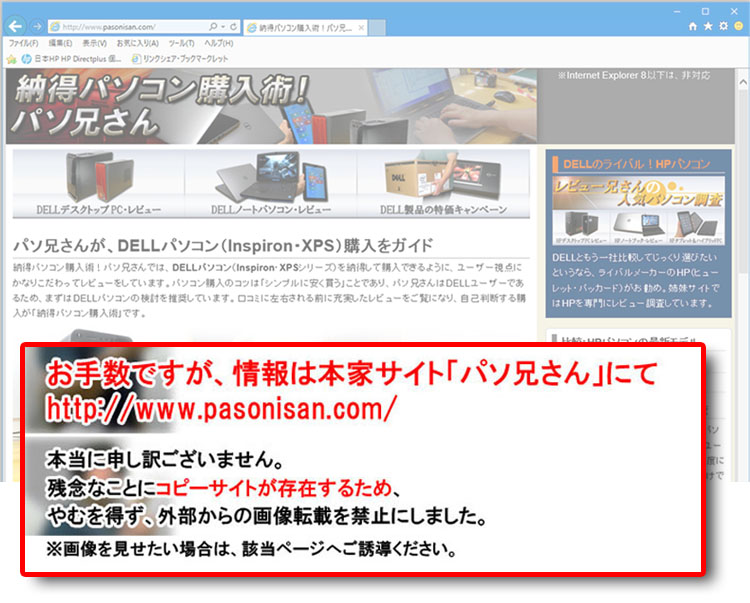
再起動してHDDのwindowsで起動すると、購入時と同じ初期設定の画面から始まります。

使い始めの設定をして、初期化作業は完了です。なお、アンインストールした「Dell DataSafe Local Backup」やセキュリティソフトのマカフィも復活していました。
作成したリカバリディスクですが、従来の付属OSリカバリディスクとは違い、インストーラではありません。あくまで修復ディスクです。そのため、新規で交換したHDDやSSDにOSをインストールすることができません。もとのHDDがハード的に壊れたら、意味のない「リカバリディスク」の存在です。別のHDDにはシステムを入れらないのですから。
自分でHDDを交換する場合は、ディスクコピーソフトを使い、もとのシステムを丸ごと移行する必要があります。別途ストレージ機材のコストが掛かりますが、ディスクコピーが一番安全な対策でしょうね。丸ごとバックアップ(クローンコピー)はDELLではサポート外となっています。当サイトではDELLパソコンを丸ごとバックアップ(クローンコピー)する作業も紹介していますので、参考にどうぞ。